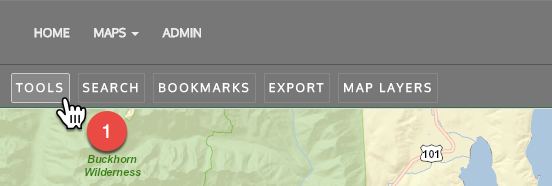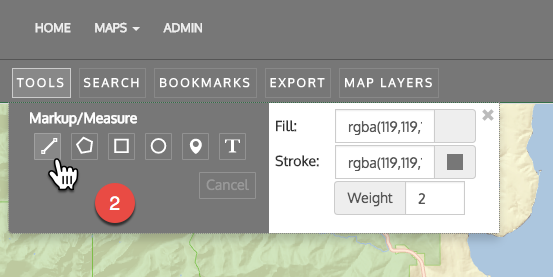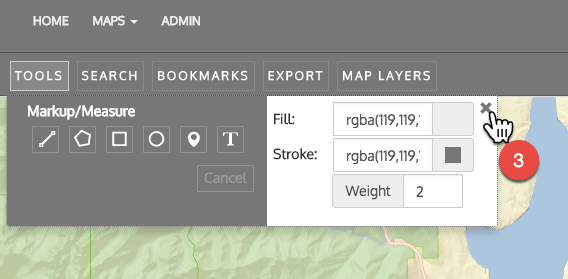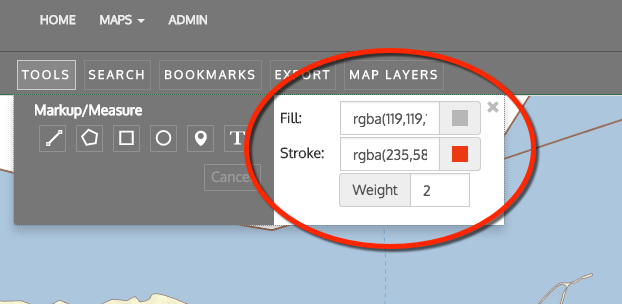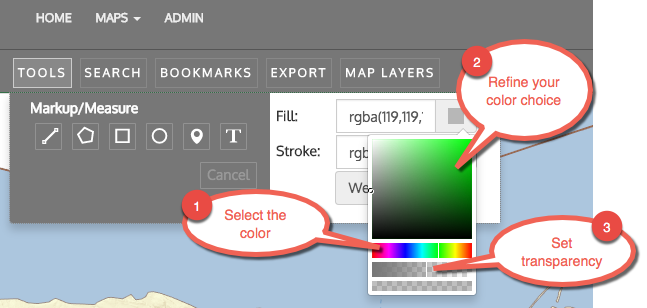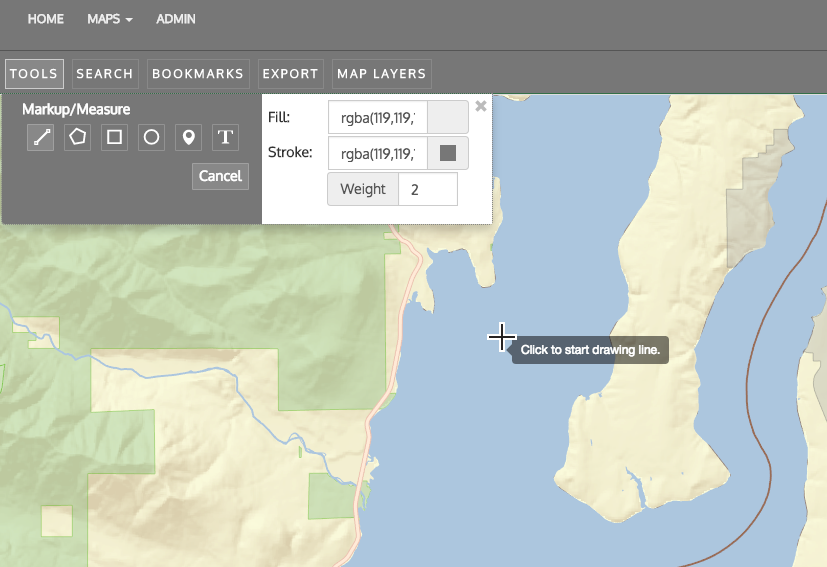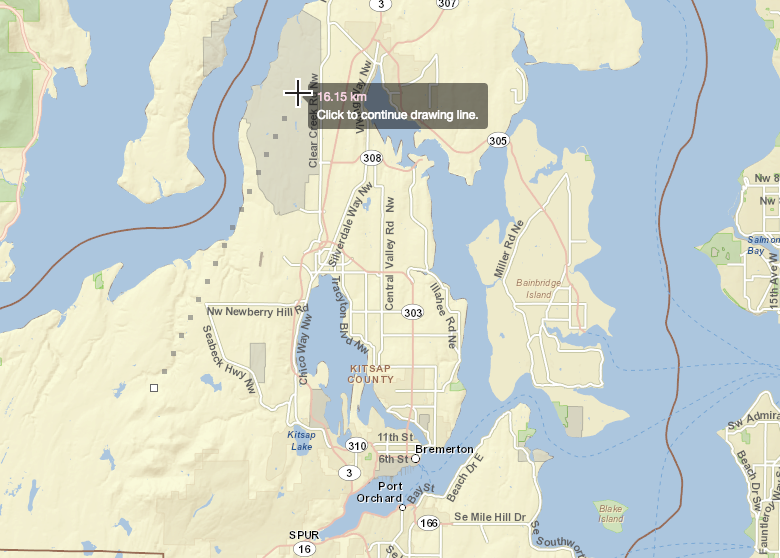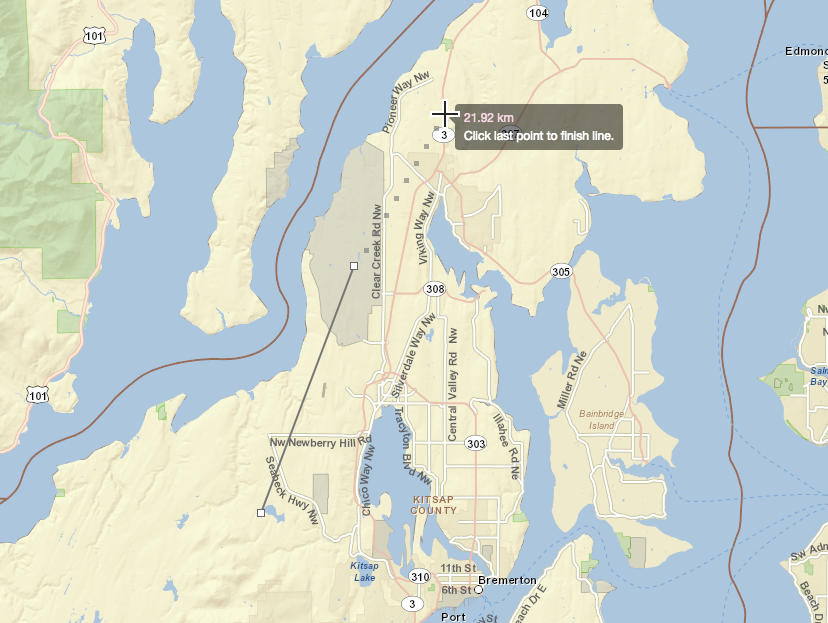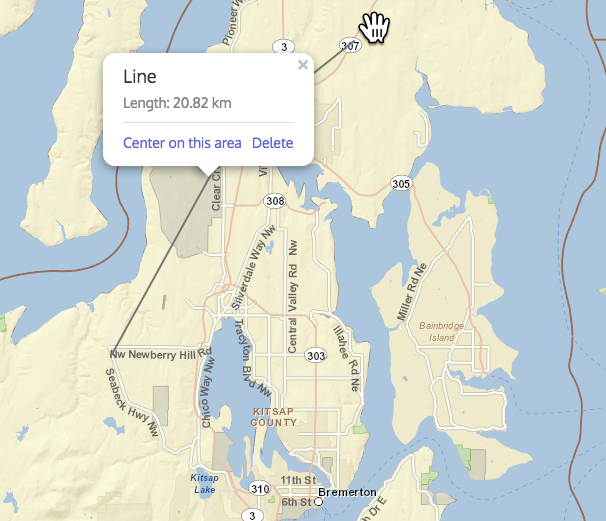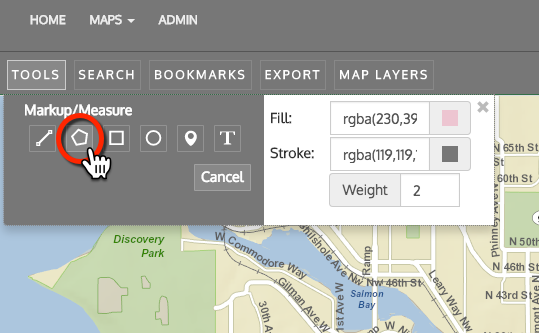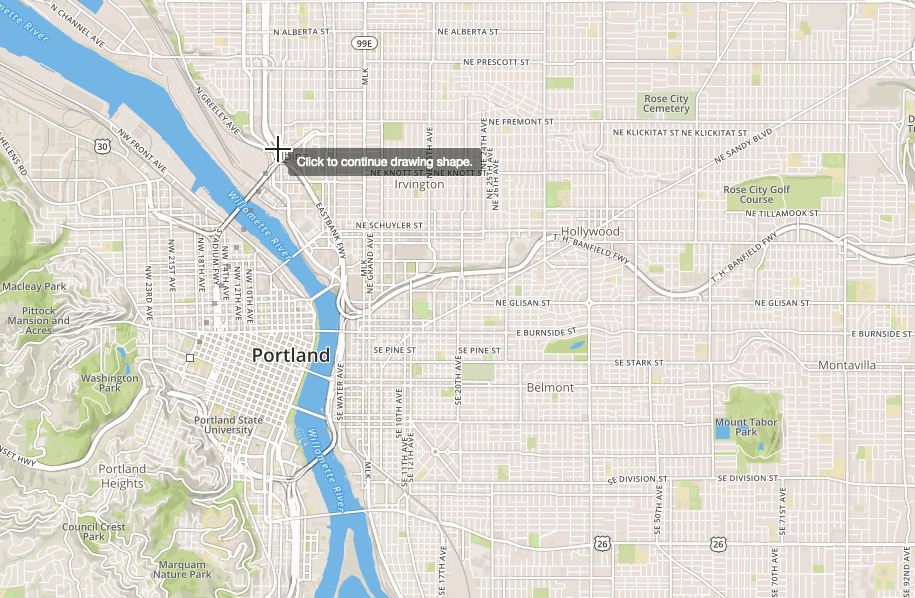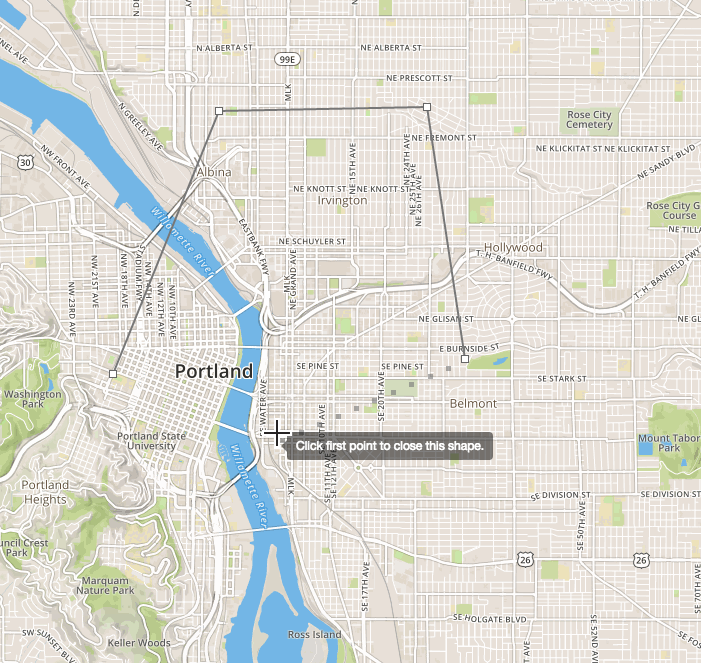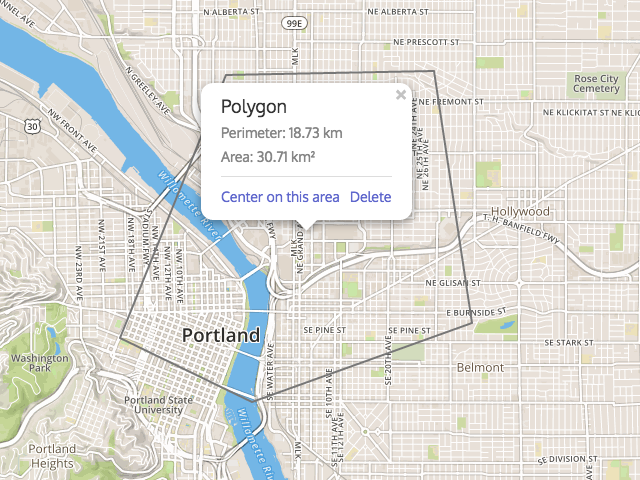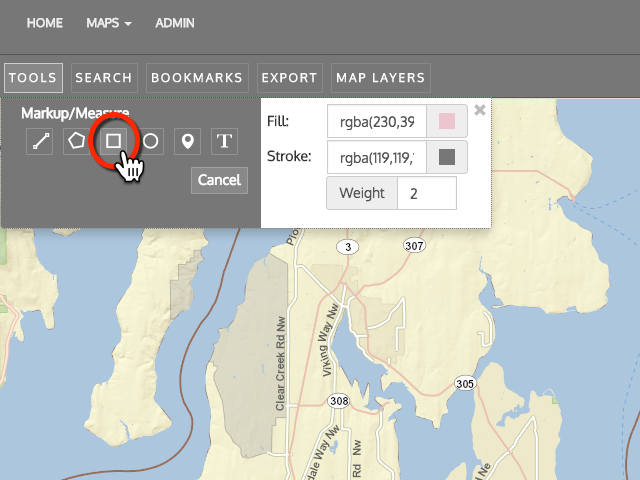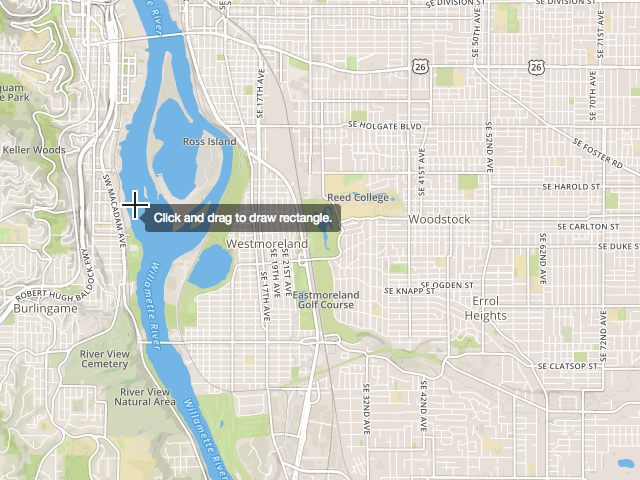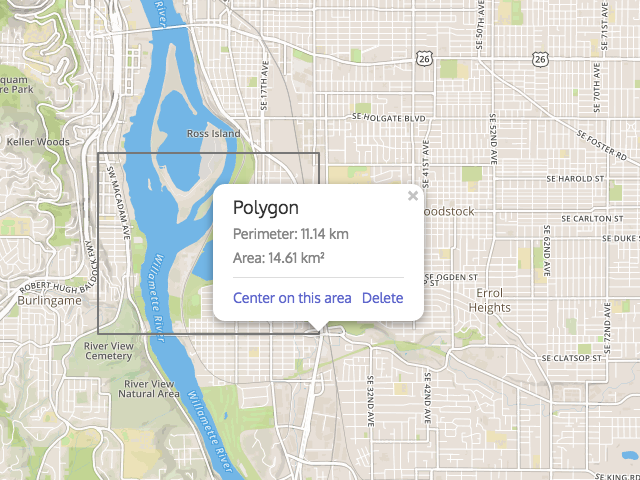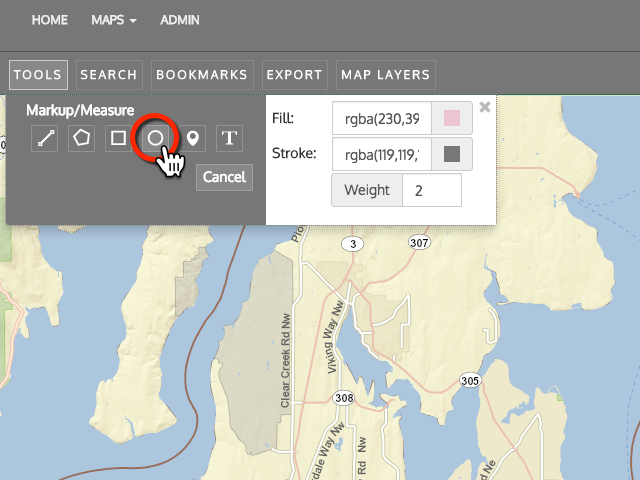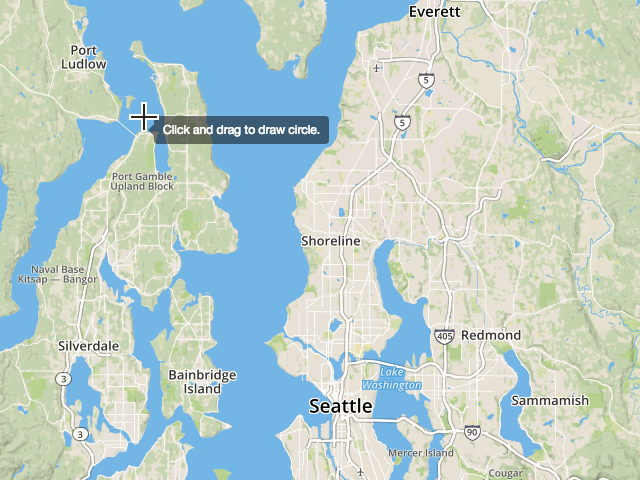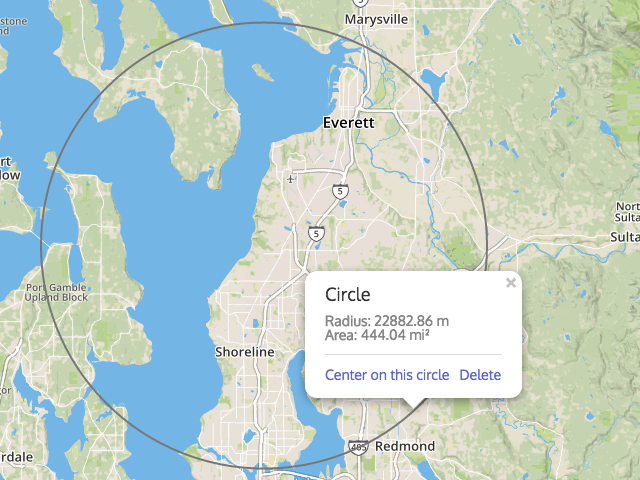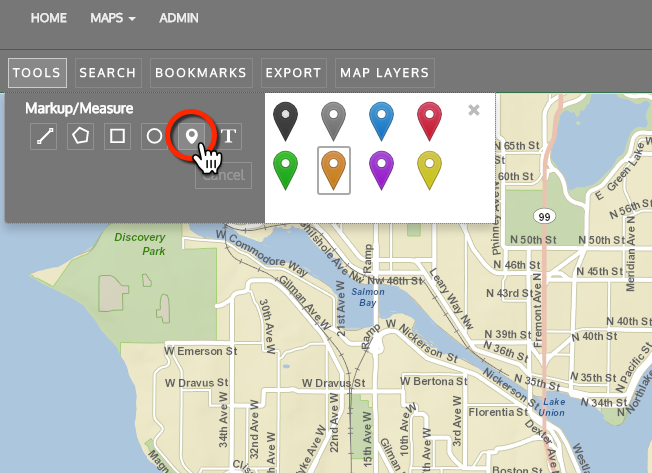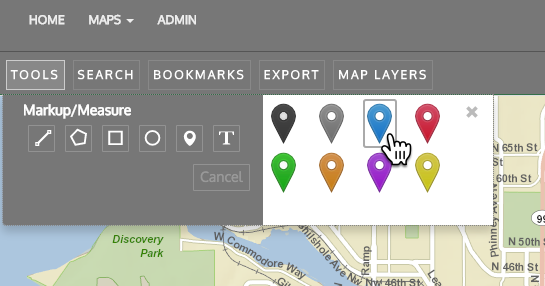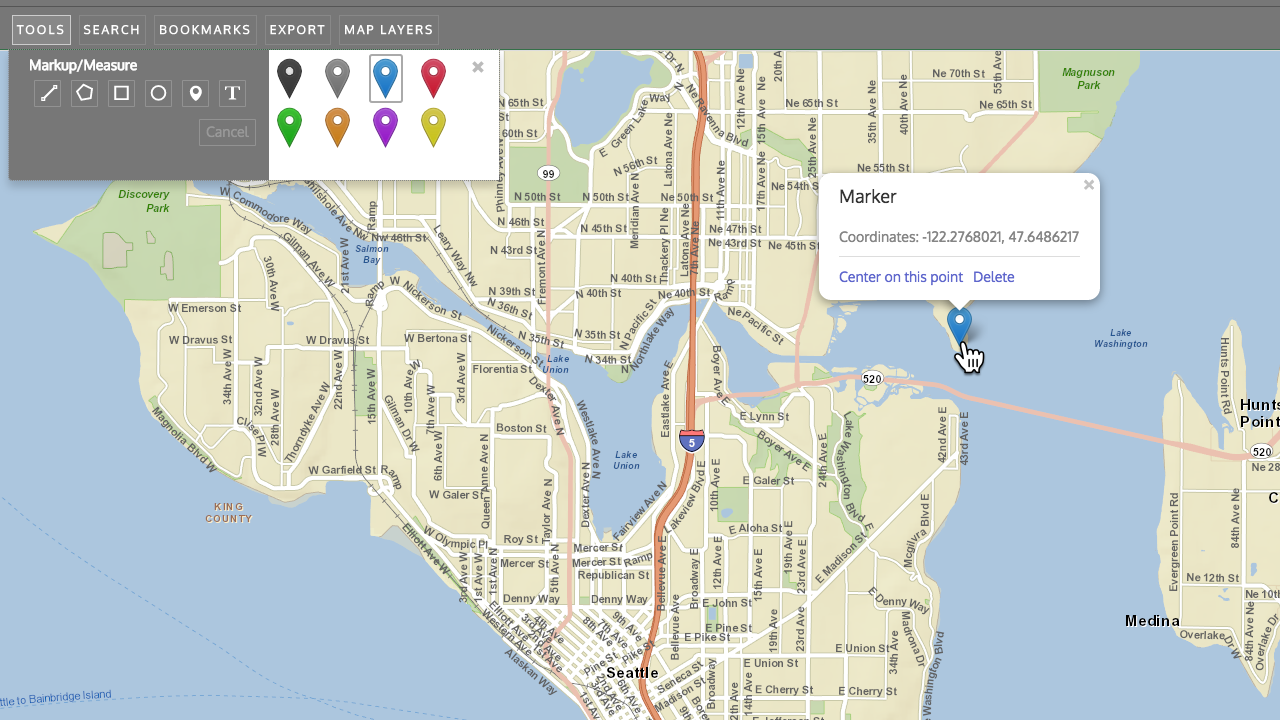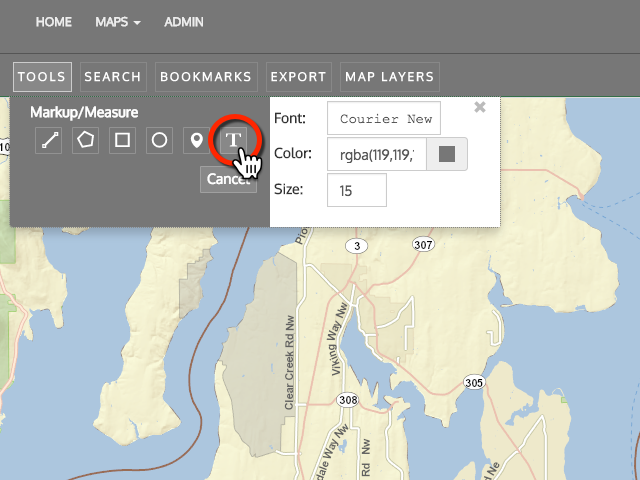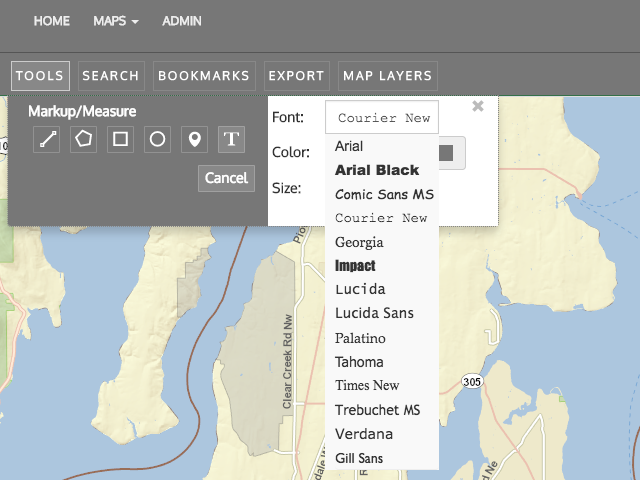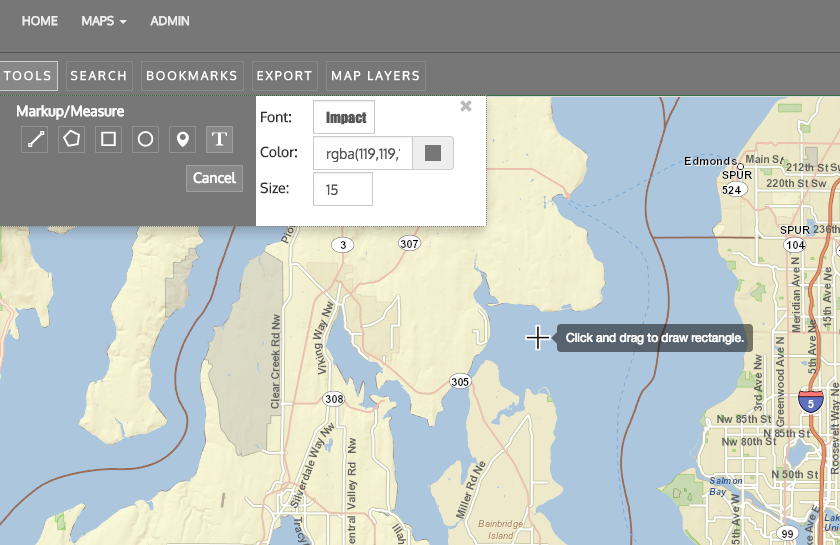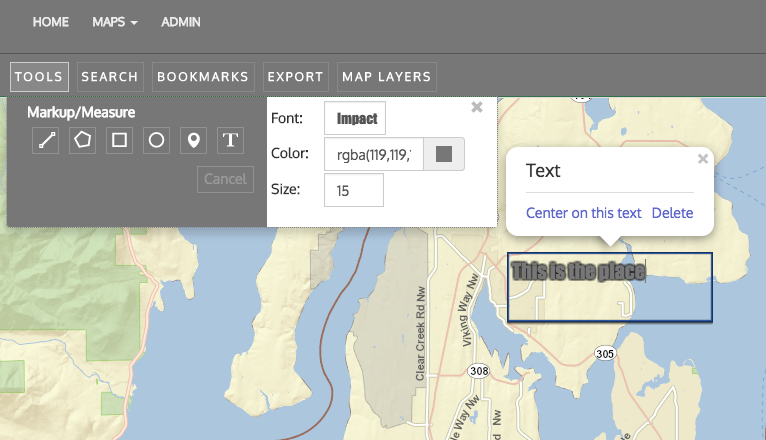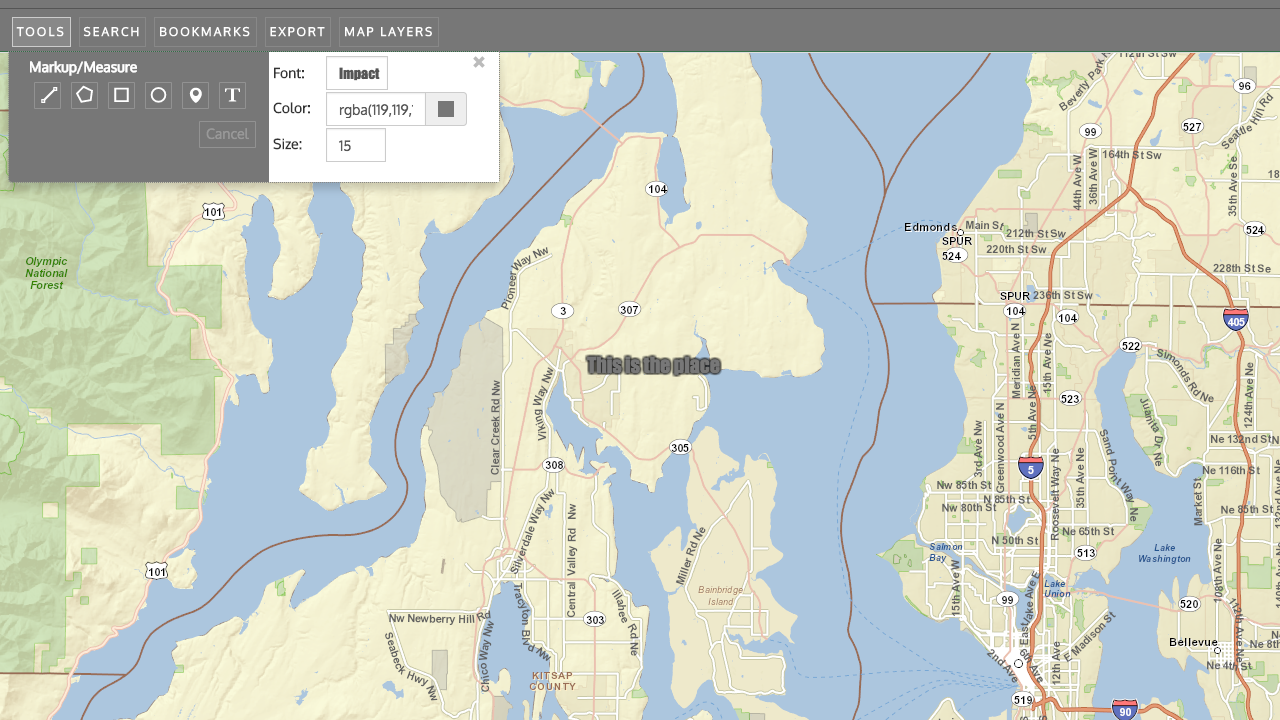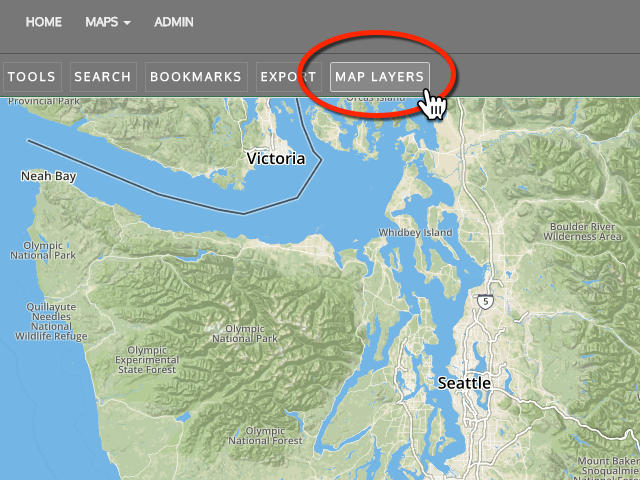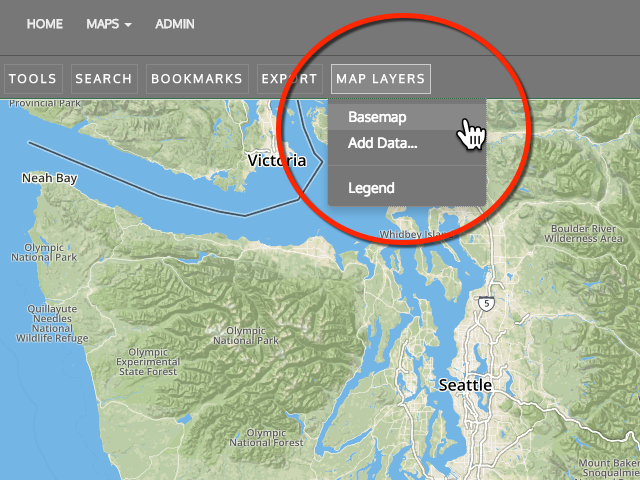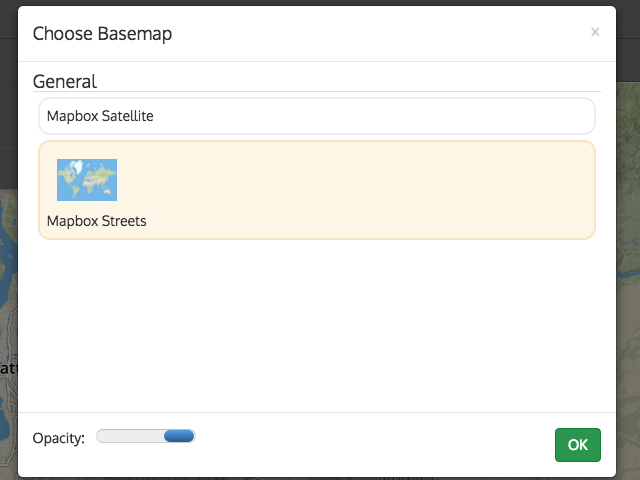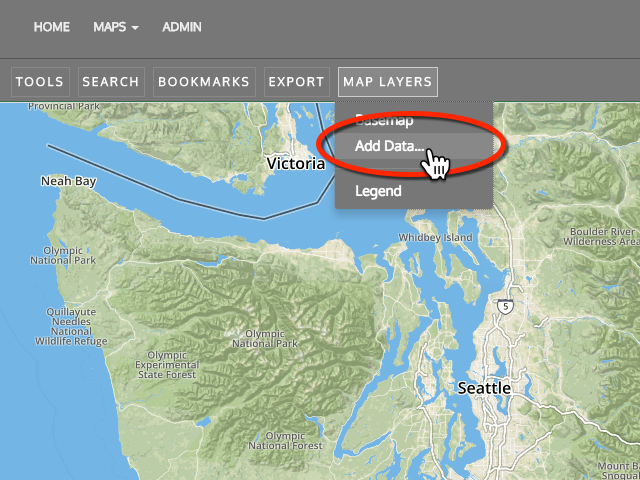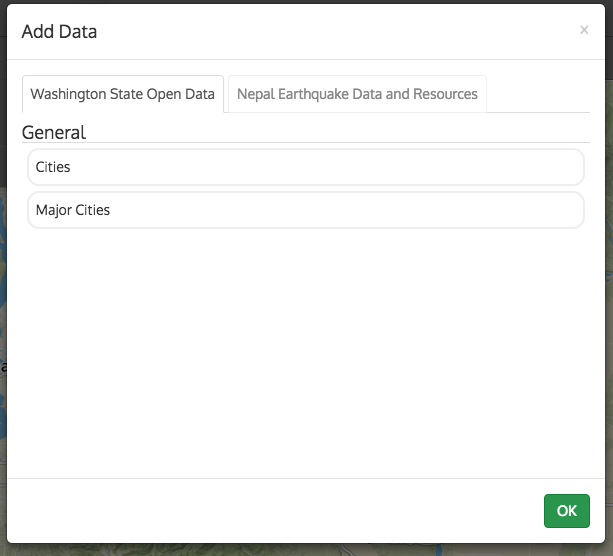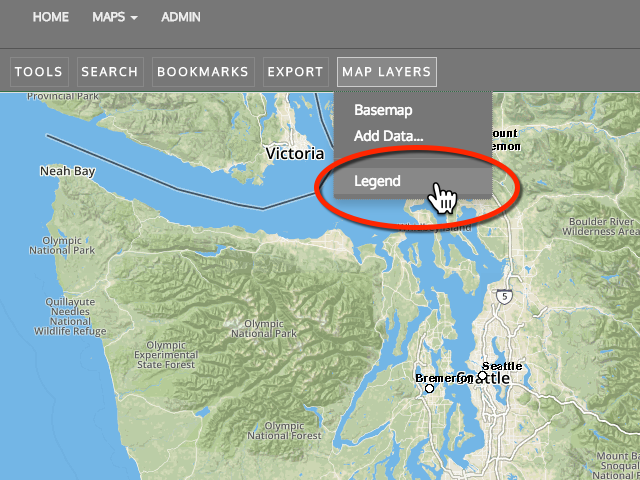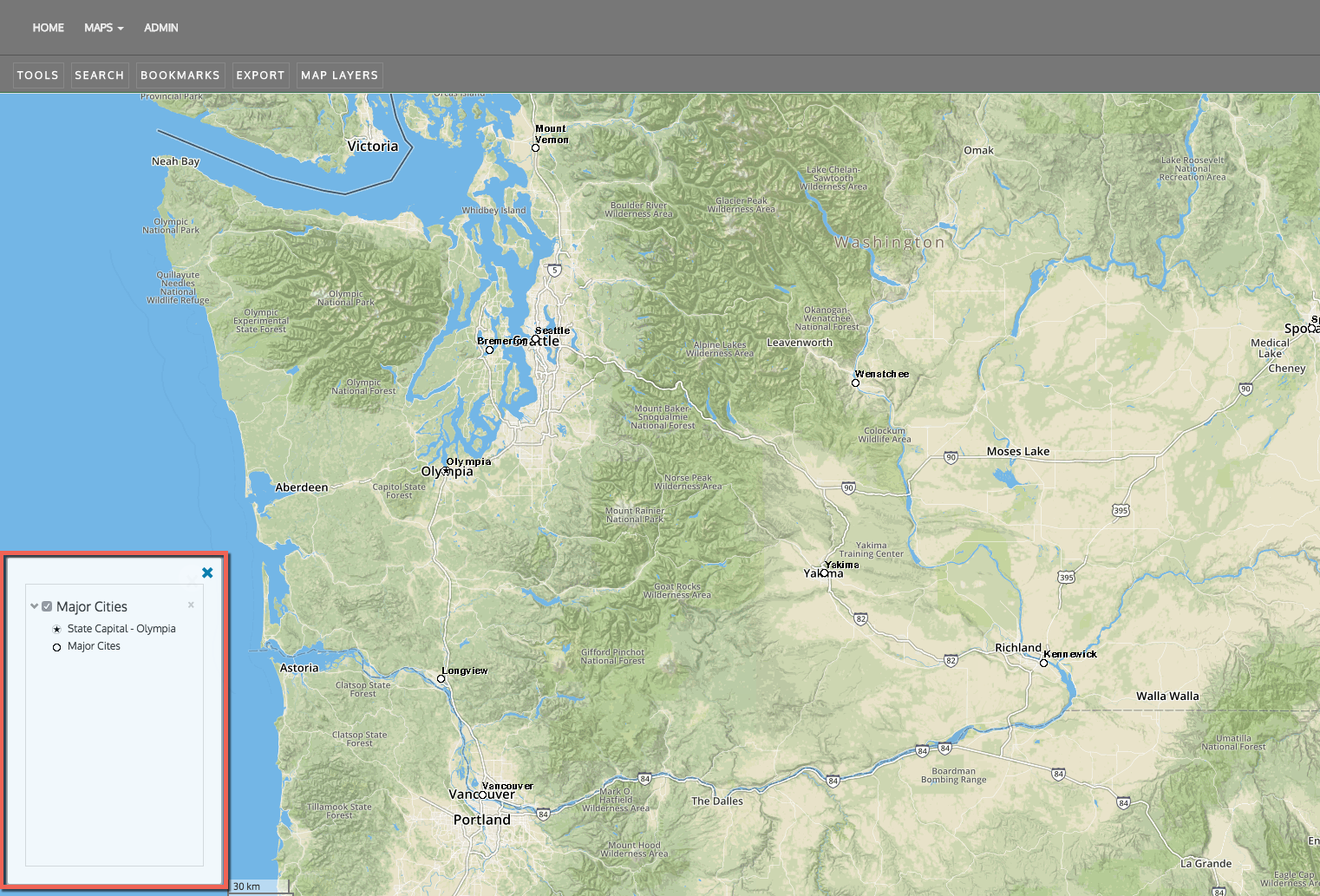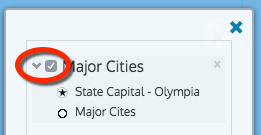Map Tools
Accessing the Tools
| Step 1. Click Tools in the upper-left |
|
|
| Step 2. Select the tool you want to use |
|
|
| Step 3. To close the Tool selector, click the X in the upper-right of the selector |
|
|
Setting colors
Note
You must set the colors for the line and fill (if applicable) BEFORE using the tool.
Step 1: After selecting the tool you wish to use, click on either the Fill or Stroke box.
Step 2: Choose your color and transparency as well as line weight.
Drawing a line
Drawing a line on the map also results in measuring the distance of the drawn line.
Step 1: Open the Tool selector and click the line tool
Step 2: Select the line color and weight (see directions above).
Step 3: Bring the cursor to the point on the map where you want the line to start and click.
Step 4: As you move the cursor along the map, a straight line will be drawn.
Step 5: You can add vertices to the line by click the map.
Step 6: Double-click the point on the map where you'd like the line to end. The pop-up will give you the line length.
Creating a polygon
Similar to drawing a line, drawing a polygon measures the area encompassed by the shape.
Step 1: Open the Tool selector and click the polygon tool
Step 2: Select the line color and weight (see directions above).
Step 3: Bring the cursor to the point on the map where you want the shape to start and click. Click again to add a point.
Step 4: Close the polygon by clicking on the first point. A popup displays the perimeter and area in metric measurement.
Draw a Rectangle
Similar to drawing a line or a polygon, drawing a rectangle measures the area encompassed by the shape.
Step 1: Open the Tool selector and click the rectangle tool
Step 2: Select the line color and weight (see directions above).
Step 3: Bring the cursor to the point on the map where you want the shape to start and click.
Step 4: Drag the cursor to create the rectangle and release to complete. A popup displays the perimeter and area in metric measurement.
Draw a Circle
Similar to lines, polygons and rectangles, drawing a circle measures the area encompassed by the shape.
Step 1: Open the Tool selector and click the circle tool
Step 2: Select the line color and weight (see directions above).
Step 3: Bring the cursor to the point on the map where you want the center of the circle and click.
Step 4: Drag the cursor until the circle encompasses the area you are interested in and then release. A popup displays the radius and area in metric measurement.
Place a Marker
Placing a marker displays the location's coordinates.
Step 1: Open the Tool selector and click the marker tool
Step 2: Select a color
Step 3: Place the marker
Place Text
Use the text tool to write on the map.
Step 1: Open the Tool selector and click the text tool
Step 2: Select the text font, color and size
Step 3: Bring the cursor to where you'd like to place the text and click and drag to create a text box
Step 4: After releasing the mouse, click within the text box and start typing
Changing the Basemap
Step 1: Click Map Layers in the Toolbar
Step 2: Select Basemap
Step 3: Select the basemap of your choice and click OK.
Turning Layers on and off
Step 1: Click Map Layers in the Toolbar
Step 2: Click Add Data
Step 3: Select the layer(s) that you want displayed on the map by clicking and then click OK to close the dialog.
Legend
The Map Legend provides contextual information needed for the user to understand the symbols on the map. To turn it on;
Step 1: Click Map Layers in the Toolbar
Step 2: Click Legend
Step 3: The Legend opens in the lower-left. Click the X to close it.
ProTip
You can also use the Legend to turn layers on and off. Just check the box next to the layer name.